■ 「Creative Photos」で表紙とページ部分を編集する |
|
(1) 日本語表示への切替
|
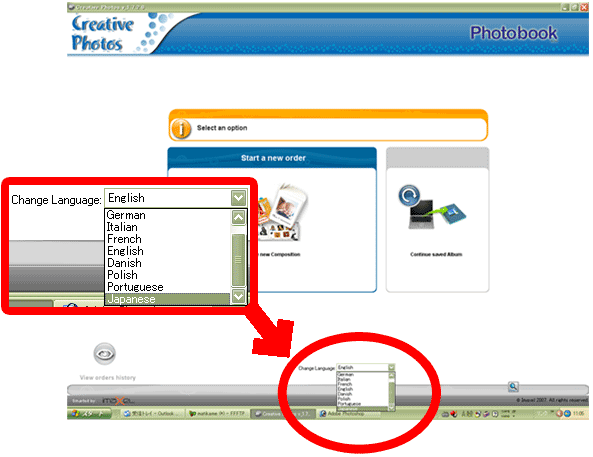
■デスクトップ上の
「Creative Photos」のアイコンをクリックすると、
次のような画面が立ち上がります。
(1)画面下に表示言語を選択する部分が
ありますので「Japanese」を選択します。
|
|
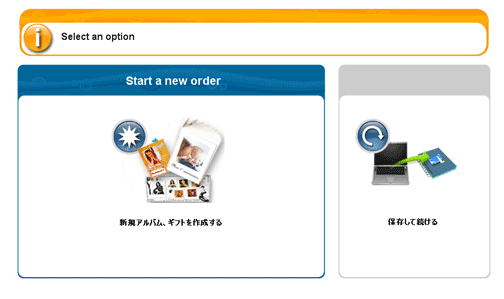 (2)「Japanese」を選択した後は、 (2)「Japanese」を選択した後は、
日本語表示になりますので、
画面上の指示に従いフォトブックを作成してください。
■「新規アルバム、ギフトを作成する」を選択すると、
使用する画像を選ぶ画面に切り替わります。
----------------------
※選択した画像が少なすぎると、エラーが表示されます。
画像を多く選びなおしてください。
※外国産ソフトのため日本語に変換後も、
日本語訳が分かりにくい場合があります。 |
(2) 製本サイズ(BOOKサイズ)の選択 |
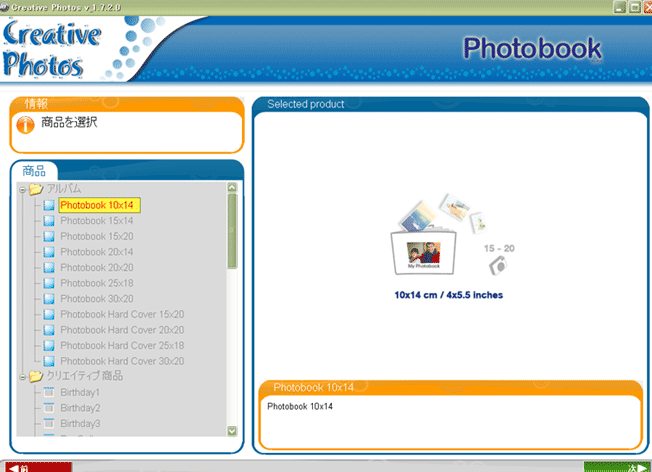
■使用する画像を選び終わると、
製本するサイズを選ぶ画面に
切り替わります。
当店で作成できる製本サイズは
下記の5種類のみです。
ご確認をお願い致します。
|
|
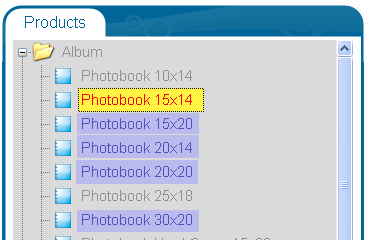 黄色、又は、青色で示した部分が、 黄色、又は、青色で示した部分が、
当店で作成可能なサイズです。
Photobook 15X14
Photobook 15X20
Photobook
20X14
Photobook 20X20
Photobook
30X20
*数字単位はcm
そのほかのサイズは作成できません。
ソフト上では、マーキングされておりませんので、
事前にご確認をお願い致します。
また「Hard Cover」「クリエイティブ商品」
については、現段階では発売予定はありません。 |
(3) 画像の配置方法選択 |
■製本サイズを選択し終えると
画像の配置方法を選択する画面が立ち上がります。
・左側を選択すると、選んだ画像が自動的に配置されます。
(特に修正がなければ、そのまま完成となります)
・右側を選択すると、ご自身でテンプレートと画像を選んで
配置していくことになります。
|
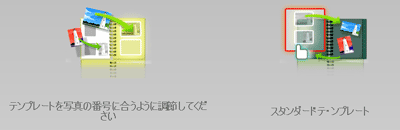 |
|
■アルバムネームを入力する画面に進みます。
ミニ画面「album name(アルバムネーム)」に入力した文字は
フォルダ名として反映されます。
|
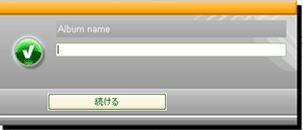 |
(4) 表紙&ページの編集 |
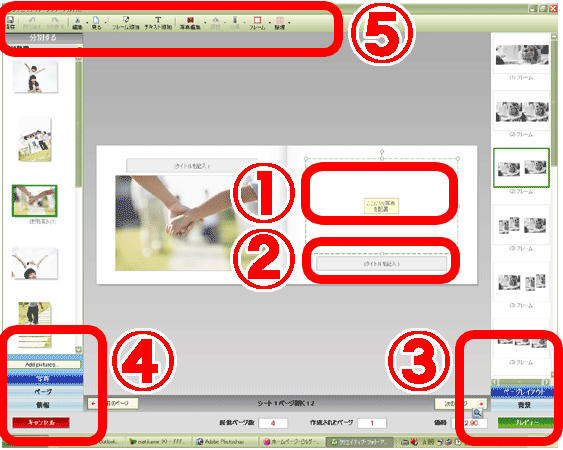
<1>「ここに写真を配置」
写真を配置するフレームです。
------
デフォルトの状態では
フレームは灰色の枠で縁取りされています。
<5>「フレーム」から枠を消すことができます。
<2>「(タイトルを記入)」
文字を入力することができます。
灰色の部分や枠はプリントされません。
<3>
■ページレイアウト
使用するフレームを選ぶことができます。
■背景
台紙の色や模様を選ぶことができます。
ページごとに変更することも可能です。
■プレビュー
フォトブックの編集が完了したら、
プレビューで「注文内容を確認」します。
プレビューから注文画面へ移動するので、
とても重要なボタンです。
<4>
■「Add picture...」
画像一覧に画像を追加することができます。
■ページ
表紙やページを一覧で表示します。
<5>
『写真編集・調整・効果・フレーム・整理』は、
画像を選択した状態でご使用ください。
|
|
■<3>【背景】の画面
|
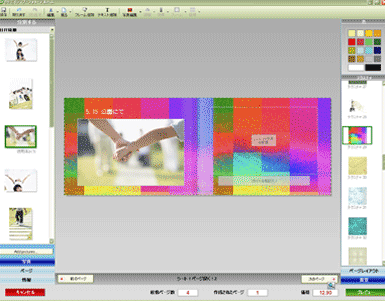 |
|
■<3>【プレビュー】の画面
注文する内容を確認し、よければ、
右下の緑ボタン「確認」をクリックします。
「確認」をクリックすると、注文画面に切り替わります。
-----------------
編集し直したい場合は、各シートの画像をクリックすると、
編集画面に戻り、データを修正することができます。 |
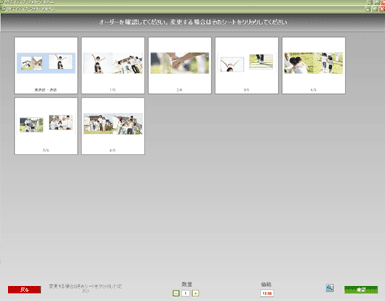 |
|
|