|
オートアルバムにははめ込む画像数別に3つの種類があります。 また、アルバムの表紙も3種類からお選びいただけます。 ※ご注文の際には本体&表紙の両方をお選びいただく必要があります。
|
|
こちらをご参照ください。 |
|||
|
手順についてはこちらでご確認いただけます。 下記画像をクリックするとダウンロードしていただけます。 |
|||
 【フォトブック専用注文ソフト ダウンロードボタン】 |
|||
| ※デジタルビュアアイコンのナンバーは888です ※弊社内の『デジカメアルバム製作部』で注文をお受けいたします。 
アルバム種類は1つのタイプに統一してください。 (オート8とオート16を合わせて1冊にすることはできませんので、あらかじめご了承ください) オートアルバム本体部分で使用する画像は各オートアルバムの制限数内に収めてください。 ○オート4 収容数【画像数40〜80】 ○オート8 収容数【画像数80〜160】 ○オート16 収容数【画像数160〜320】 |
|||
|
|
|||
※必ず表紙も合わせてご注文ください。 表紙には表紙の全面に写真が配置されたものと、片面の中央部分に画像が配置されたものとがございます。 さらに、それぞれに文字ありと文字なしタイプがあります。 それぞれ、 全面&文字なしは『表紙オートバリュー』、 全面&文字ありは『オート4全面&文字』or『オート8・16全面&文字』、 片面&文字ありは『オート片面&文字』となります。 各オートアルバムにあったサイズをご用意しておりますので、本体に対応する表紙をご選択ください。 表紙はお客様ご自身にトリミングしていただくことを基本としております。 ※トリミング範囲について弊社おまかせもお受けしますが、トリミング範囲に関する責任は負いかねますので予めご了承ください。 |
|||
| フォトブック専用注文ソフトを起動します。 (デスクトップ上のアイコンをクリック) 下図のような画面が立ち上がります。 こちらが、「一覧選択」画面です。 赤印の部分の「画像編集1」ボタンをクリックし画面を切り替えます。 |
 【画像を拡大する】 |
||
|
|
|||
| 下図のような画面に切り替わります。 こちらが「画像編集1」画面です。 こちらの画面でトリミング(画像の切り取り)を行います。 上部の一覧表示の中からトリミングしたい画像を選択します。 画像をクリックすると下部の編集画面に大きく表示されます。 赤印の部分でトリミングしたいサイズを選択します。 今回は「表紙オート8&16バリュー」を選択します。 ※オートアルバム本体で使用する画像をトリミングする場合は、 お使いのデジカメにあわせて『L-DSC』or『L-WIDE』をご選択ください。 ■普通のデジカメ→『L-DSC』 ■一眼レフデジカメ→『L-WIDE』 |
 【画像を拡大する】 |
||
|
|
|||
| 選択した後、編集画面に表示された画像上でカーソルをドラックすると、 選択したサイズ(比率)が点線で表示されます。 長めにドラックするとより大きな範囲が選択されます。 点線を画像の切り取りたい部分に合わせて、 赤印のトリミングボタン(はさみマーク)をクリックします。 |
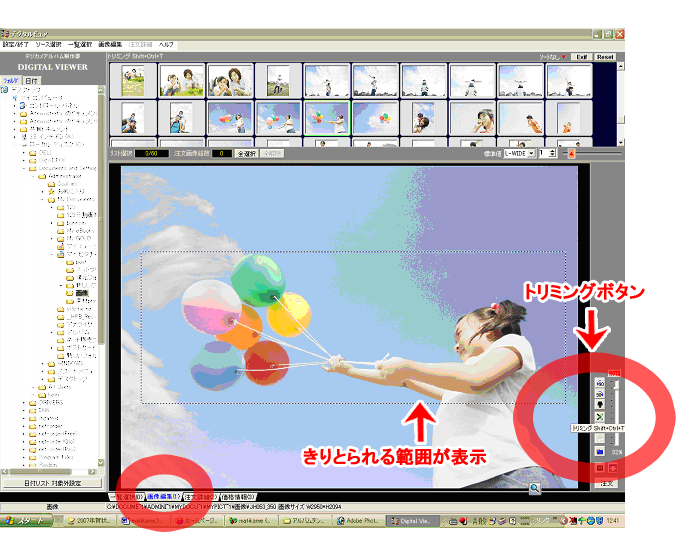 【画像を拡大する】 |
||
|
|
|||
| トリミングボタンをクリックした後は、下図のように画像が表示されます。 良ければ保存ボタン(フォルダマーク)を押します。 やり直す場合は、上部の一覧で画像を選択し直します。 |
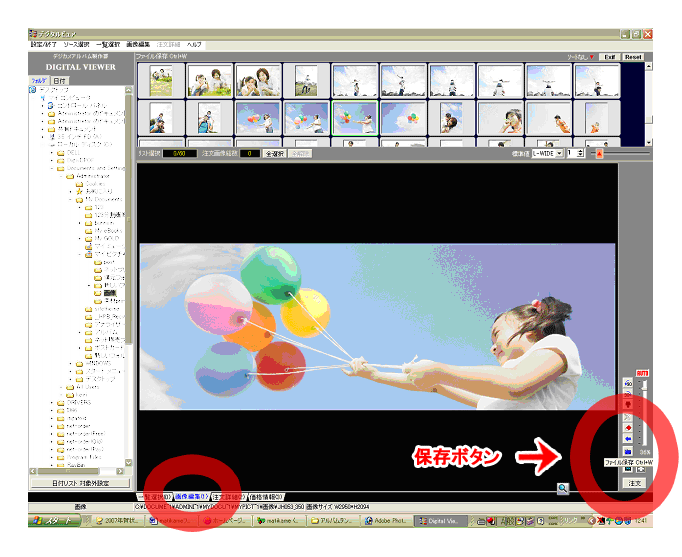 【画像を拡大する】 |
||
|
|
|||
| 保存ボタンを押すと、下図のような画面が立ち上がります。 保存先を選択し保存します。 (保存先を変更せずにそのまま保存すると、編集前の画像が入っていたフォルダに保存されます) |
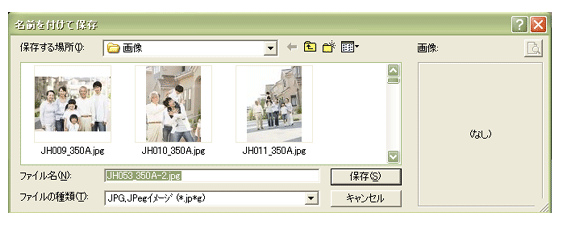 【画像を拡大する】 |
||
|
|
|||
| 保存した後、「一覧選択」画面に戻ります。 「一覧選択」画面でトリミングして保存した画像を選択します。 |
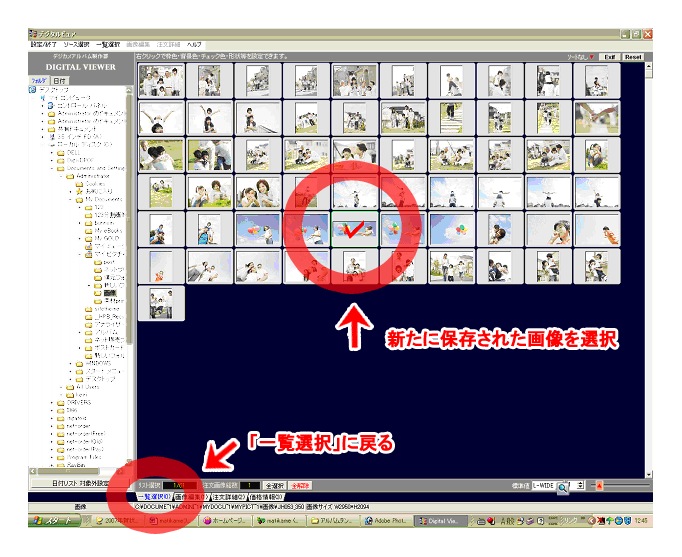 【画像を拡大する】 |
||
|
|
|||
| 赤印部分をクリックし「注文詳細2」画面に切り替えます。 トリミングした画像を選択します。。 (赤印の三角部分で次ページ切替) トリミングした画像のサイズ切替(アルバムタイプor表紙タイプ)で、注文したい内容に合わせます。 サイズを切り替えたあと、小画面上に赤枠で選択したサイズの仕上がり枠が表示されます。(選択が合っているか、仕上がり枠を確認してください。) サイズ切替表示のとなりに表示されている画質マーカーは、 プリントサイズに対して画像のデータサイズが足りているかどうかをあらわしたものです画質マーカーが『赤』の場合はデータが小さく、プリントした際、粒子が粗く仕上がってしまいます。 表紙で使用したい画像が小さいサイズの場合は、 『表紙オート片面&文字』タイプをご選択いただくことをオススメ致します。 オートアルバム本体で使用する画像と表紙で使用する画像を選択し終えたら、 注文ボタンを押します。 |
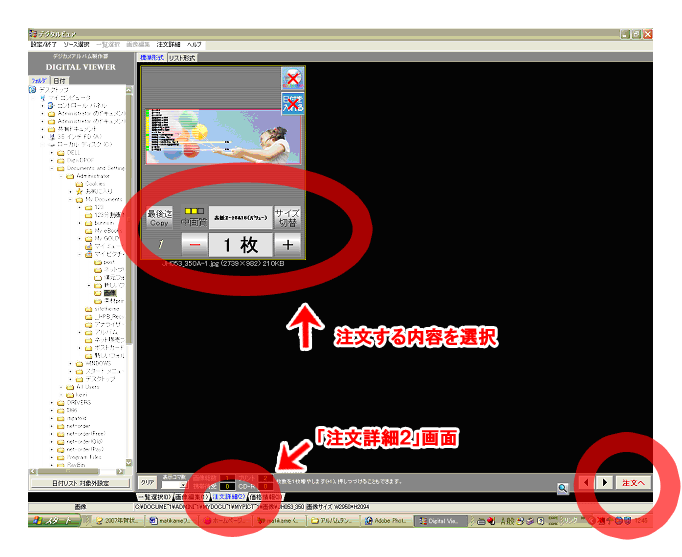 【画像を拡大する】 |
||
|
|
|||
| 注文ボタンを押すと、下図のような画面が立ち上がります。 赤印の「コメント」と書かれた部分は通信欄としてご利用ください。 ★文字が入るタイプの表紙の場合は コメント欄に下記内容を表記してください。 |
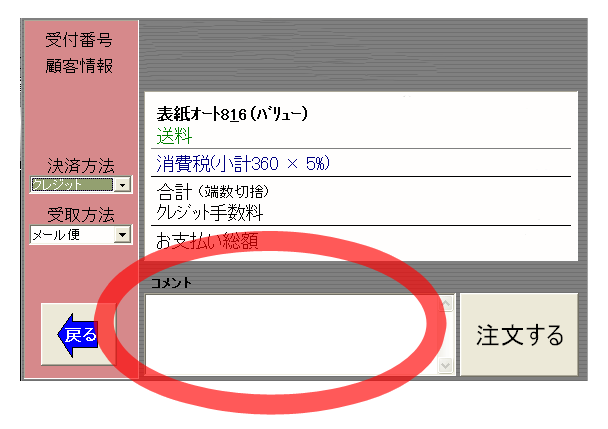 【画像を拡大する】 |
||
|
対象: 『表紙オート片面&文字』 『表紙オート4全面&文字』 『表紙オート8&16全面&文字』 ●表紙タイトル文字をご入力ください (全角文字15文字程度/半角文字25文字程度) ●フォントスタイルをお選び下さい 【ゴシック・丸ゴシック・楷書体】 フォント詳細 ★文字の配置指定(全面&文字タイプのみ) 【上・中・下】 ★カバー色の指定(片面&文字タイプのみ) 【白 or 黒】 |
|||
|
|
|||
| ※以降は、通常のネットプリント注文と同様です。注文ソフトの取扱方法については、こちらをご参照ください。 | |||
|
|
|||
|
■ 以下が、大体、実物大のサイズとなります。 |
|||
 |
|||
 |
|||
(これ以外のフォントの受付はできません)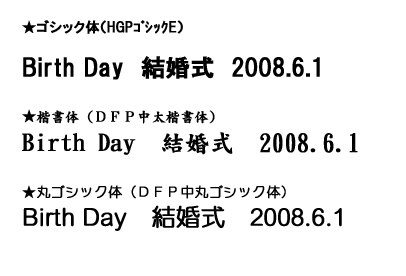 |
|||
| Copy right by インターネットで簡単デジカメプリント注文!ネットプリント123 |






