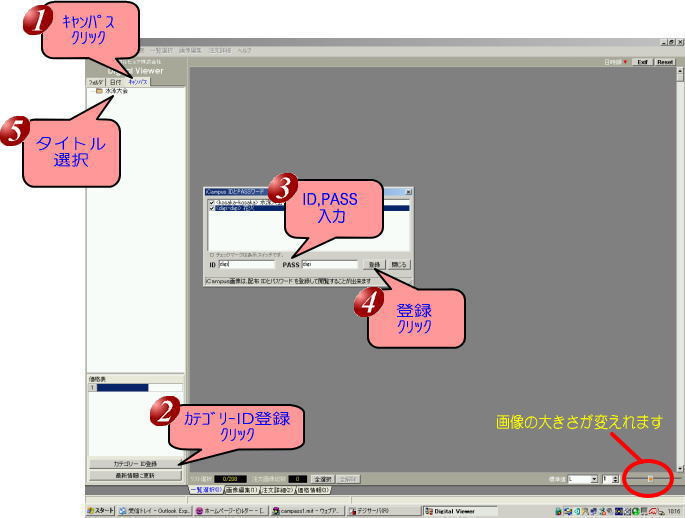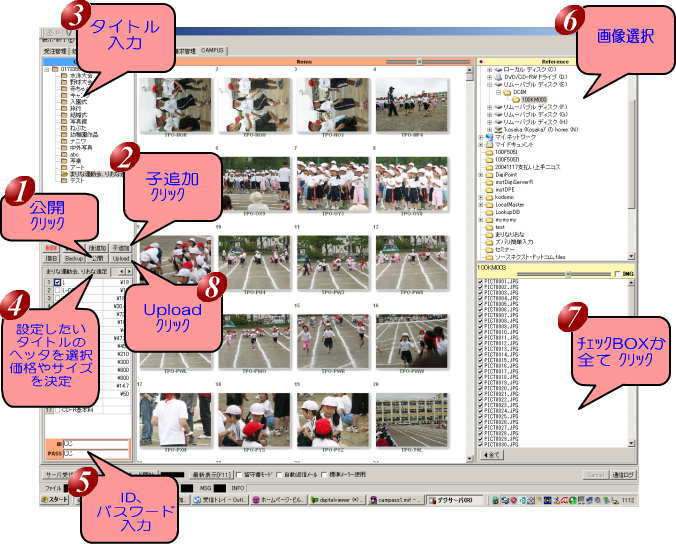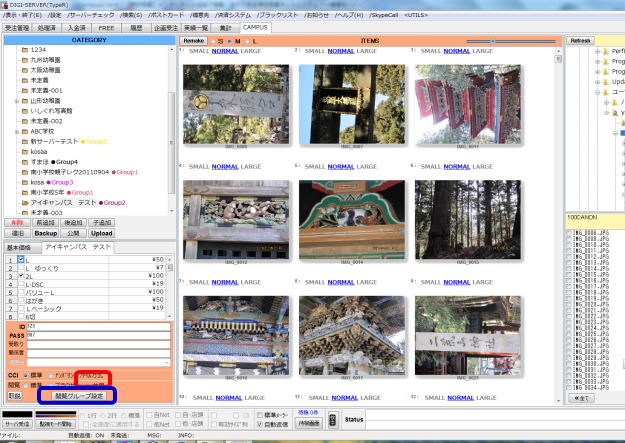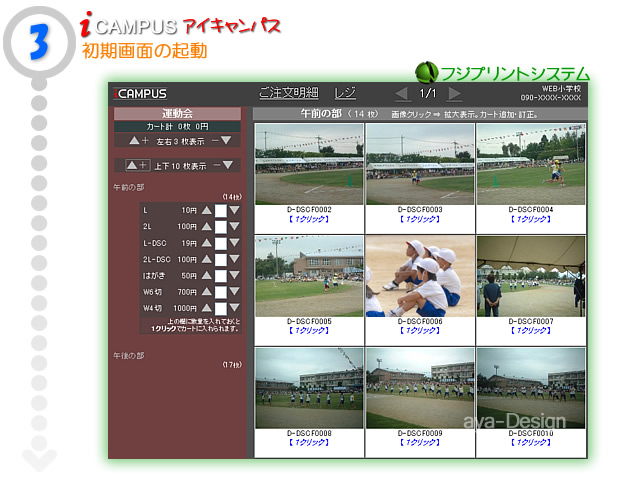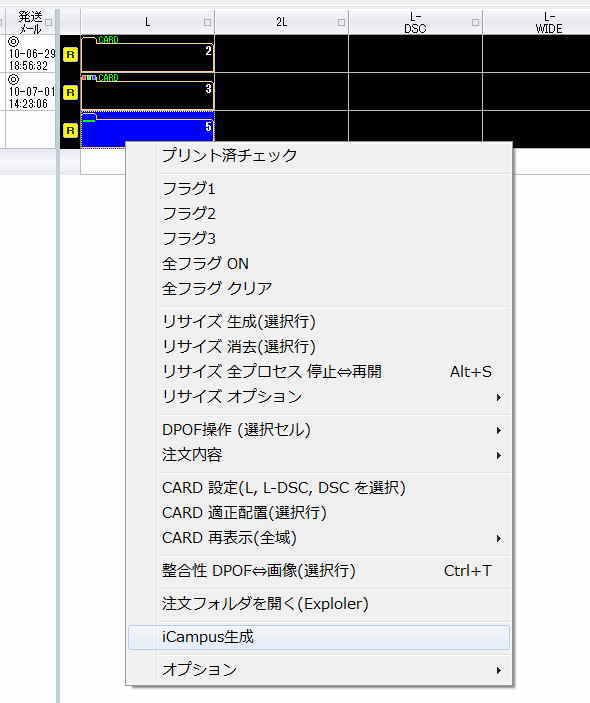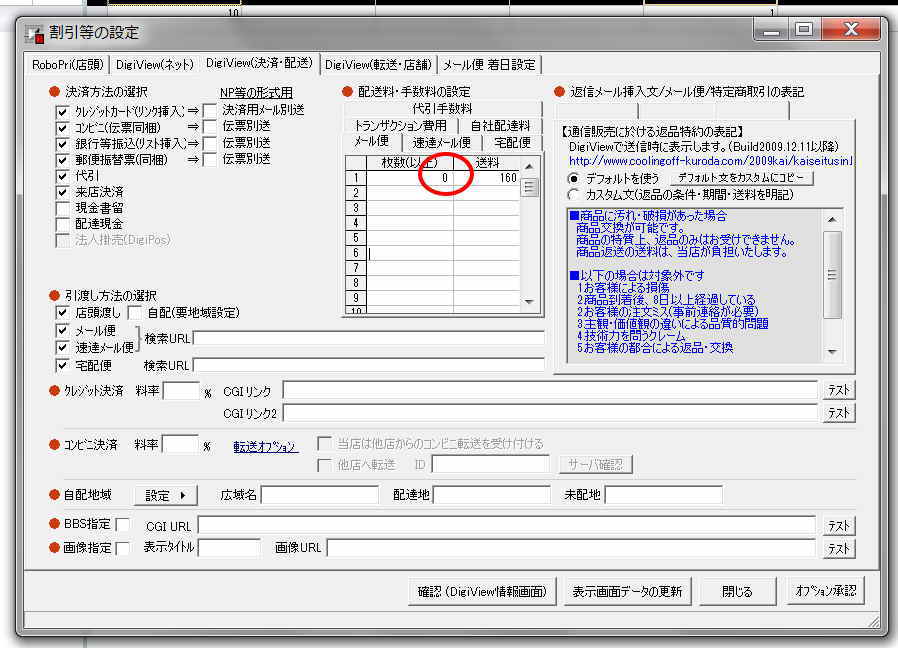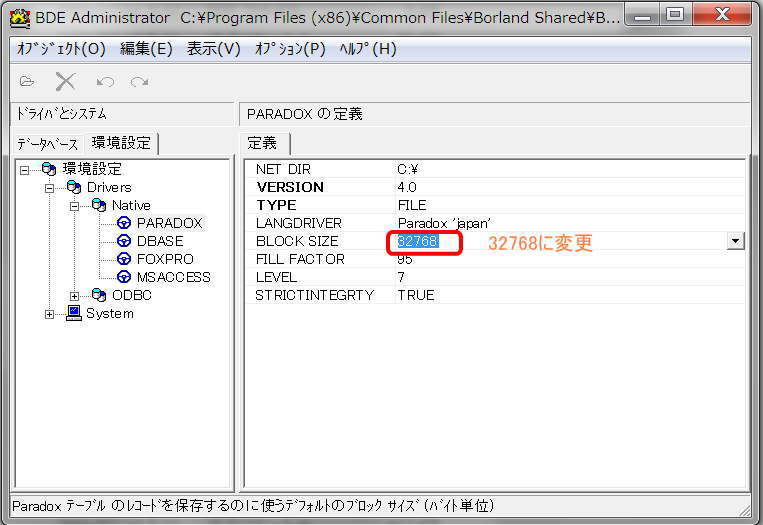顧客側の操作方法・・・・・・・・IDとパスワードを入力すると画像がダウンロードされ、注文可能になります。 顧客側の操作方法・・・・・・・・IDとパスワードを入力すると画像がダウンロードされ、注文可能になります。
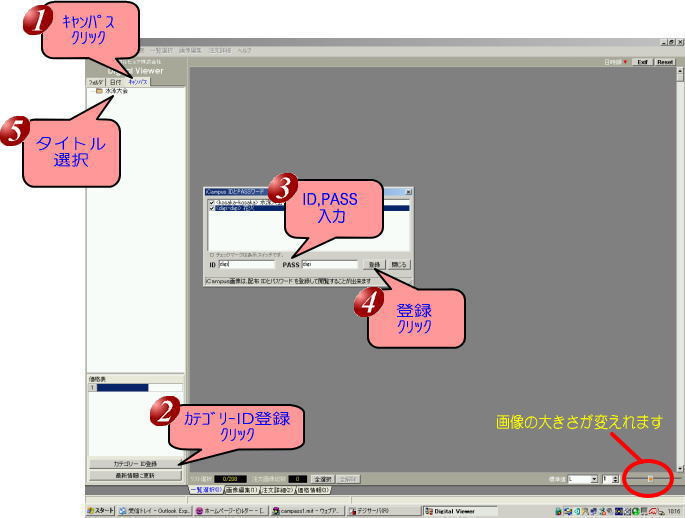



 デジサーバー側の設定(DPEショップ側)簡単に、画像を公開できます。 デジサーバー側の設定(DPEショップ側)簡単に、画像を公開できます。
(注)6,7 で、選択した画像は、移動したり、消去してしまうと、デジサーバーが起動できなくなりますので、ご注意ください。
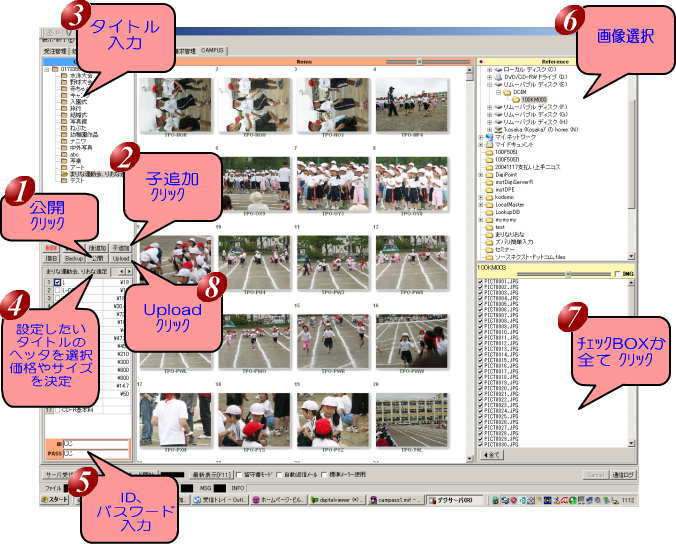
注意 3番にタイトル入力では、 カタカナ全角使用時にバグが発生しておりますので、使用する場合は半角カナでお願いします。
 ・ブラウザ版学校写真を使用したい場合 ・ブラウザ版学校写真を使用したい場合
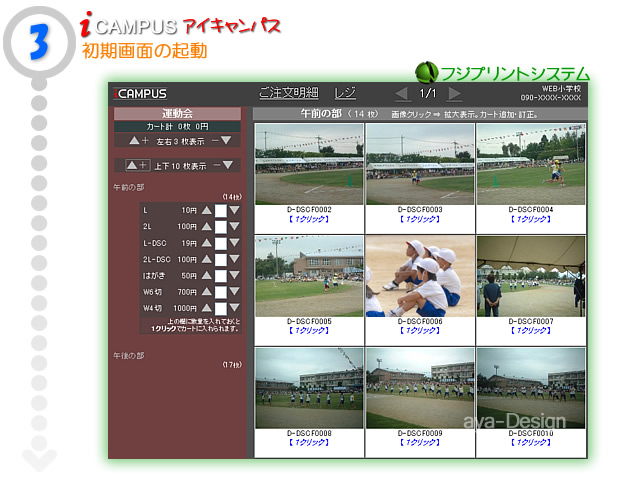 |
★ インターネット学校写真ブラウザ版
パソコンブラウザ版
携帯 スマホ iPhone が可能になりました。
参考テスト ID 123 PASS 987 |
ブラウザ版学校写真を使用したい場合は、⑦の次に左下の赤丸共用を選択し、⑧Uploadボタンを押してください。
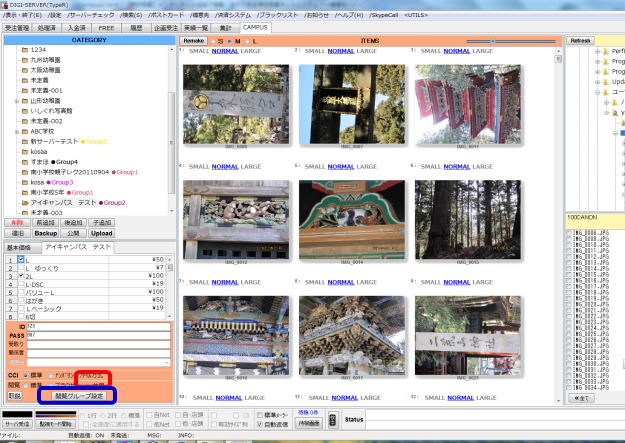
アップロードが終われば、左下の青丸をクリックし、下記画面で設定します。
①に先ほどUploadしたカテゴリが表示されているので、右クリックし、新規グループで登録を選択
②に新たにグループが表示されますので、必要事項を③で記入します。ID、PASSは、⑤同じ物がいいと思います。
最後に右下のWEB更新で完了です。
注)右上にあるダイレクト注文方式のチェックBOXは、お客様が注文をすると、お客様への返信メールに確定するかどうかの成否の連絡が行きますので、そこでお客様が確定しなければ注文が成立しない様な仕組みになっております。基本はダイレクト注文方式にチェックを入れてください。確定なしに注文が入ります。
クレジットやコンビニを利用するには、先に設定しなければなりません。

 最後に、設定ーWebCampus 受信ON をクリックし、チェックを入れた状態にしてください。 最後に、設定ーWebCampus 受信ON をクリックし、チェックを入れた状態にしてください。
 顧客向けブラウザ版使用方法の説明はこちら 顧客向けブラウザ版使用方法の説明はこちら
 受注後の操作 受注後の操作
アイキャンパスの注文が入るとデジサーバーの受注一覧画面の注文枚数の所に赤いバーがでますので、下記操作
指定の注文の枚数の数字の所で右クリックーアイキャンパスの生成を選択すると
緑のバーに変わり、プリントができるようになります。
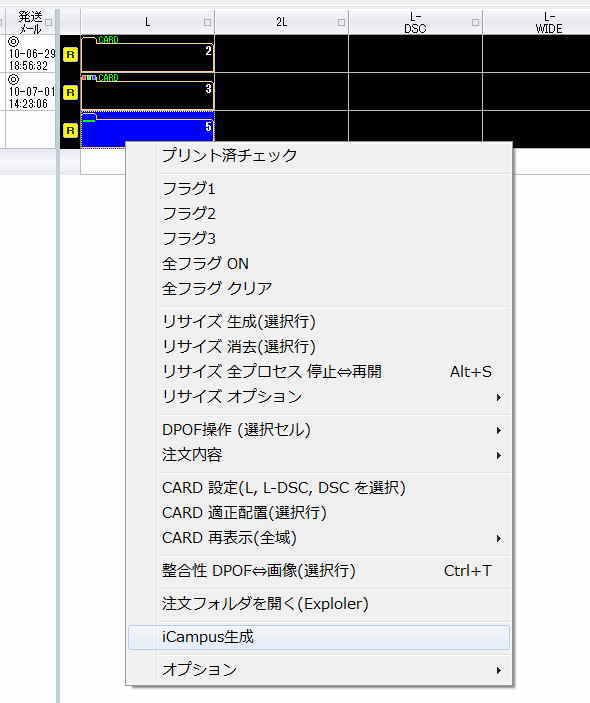
 必ず、アイキャンパスで使用した本画像のファイル名変更、場所の移動等 必ず、アイキャンパスで使用した本画像のファイル名変更、場所の移動等
動かしたり変更したりしてはいけません、
生成できなくなります。
 アイキャンパスの注意点、 アイキャンパスの注意点、
送料について
メール便や速達メール便の 枚数(以上) のところは、1枚以上からではなく
0枚以上にしてください。
そうすると1行目の送料が反映されます。
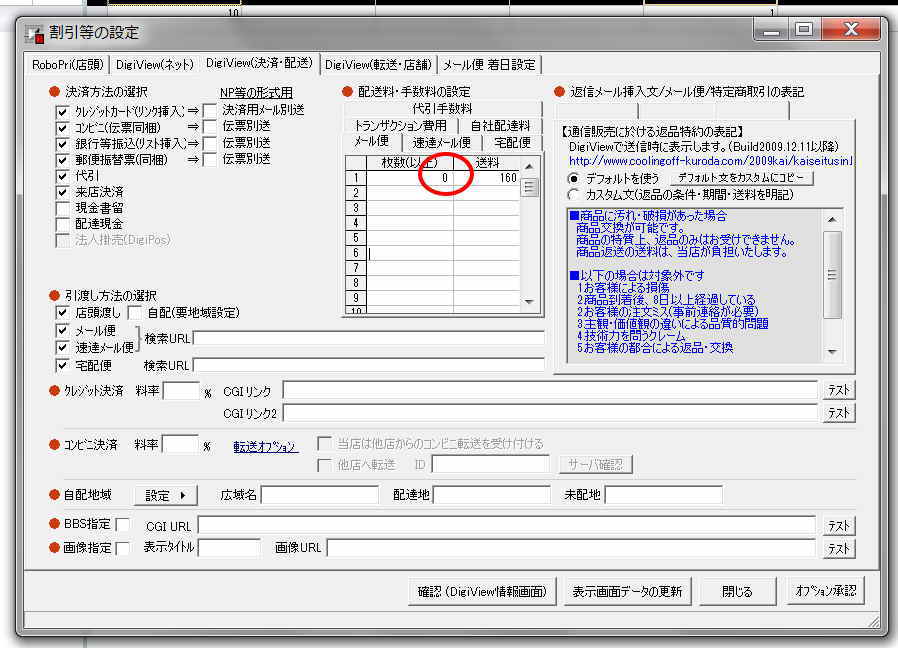
 アイキャンパス生成できない場合は、アップロードがうまく成功していない場合があるので アイキャンパス生成できない場合は、アップロードがうまく成功していない場合があるので
再度、カテゴリを選び、Shiftを押しながら UPLOAD ボタンを押してください。それでもうまく行かない場合は下記をお試しください。
 アイキャンパスのアップロードの途中で止まってしまう場合や生成ができない場合は、ブロックサイズの変更をします。 アイキャンパスのアップロードの途中で止まってしまう場合や生成ができない場合は、ブロックサイズの変更をします。
デジサーバーを終了しエクスプローラを開き
C:¥Program Files ¥Common Files¥Borland Shared¥BDE.EXE を開き
BLOCK SIZEを32768に変更
閉じる これでデータベースの容量が広がります。
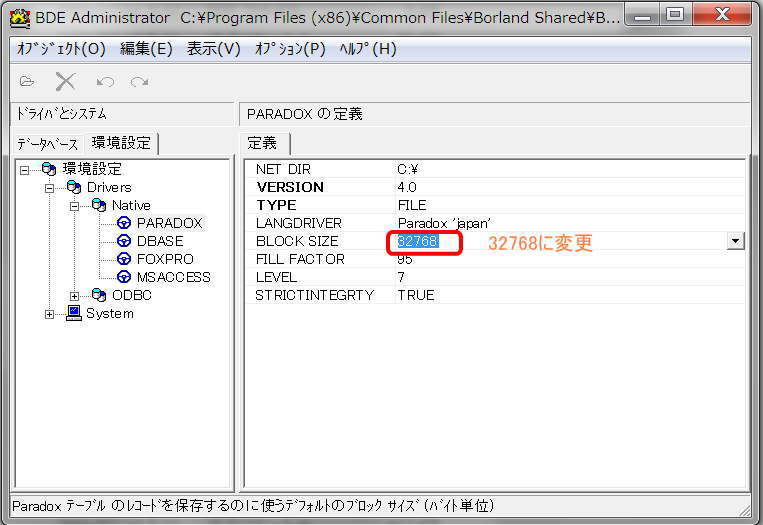
|